블로거가 처음이신 초보 블로거들은 사진을 하나 업로드 하는 것도, 또 그 사진들을 편집하는 것도 쉬운 일이 아닙니다.
그나마 네이버는 이미지나 사진 편집을 하기가 쉬운 편인데, 이곳 티스토리는 사진 편집이 정말 하나부터 열까지 쉽지가 않네요... 간단한 화살표를 넣거나 색으로 테두리를 넣어 주는 것도 말입니다.
그래서 따로 편집 프로그램을 이용해야 티스토리에 사용 할 이미지를 편집할 수 있기에 오늘은 간단하게 사용하는 편집 프로그램에 대하여 이야기해 보려고 합니다.
1. 알캡쳐
알캡처는 원래는 화면 캡쳐 프로그램입니다.
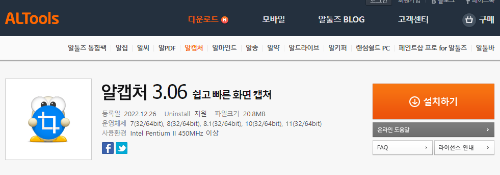
알캡처는 무료로 누구나 다운 받아서 사용 할 수 있는 프로그램입니다.
많이들 사용하고 계시는 프로그램이라고 생각이 되는데요, 이 프로그램으로도 쉽게 편집을 할 수가 있답니다.
우선 프로그램을 설치를 하고 나고 Ctrl+shift+s키를 누르면 알캡쳐 실행창이 나타납니다.
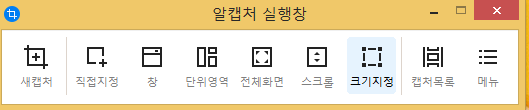
이 실행창에서 크기지정을 클릭하고 나서 원하는 영역을 지정 후 캡처를 합니다.
그러면 알캡처 결과창이 나옵니다.
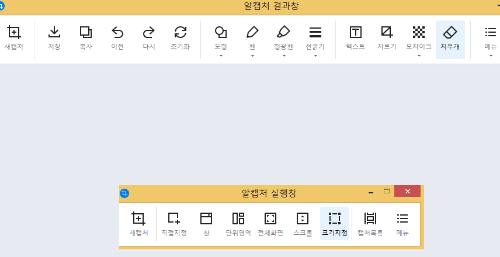
알캡쳐 결과창에서 표시된 도형을 클릭하면 여러 도형 중에서 본인이 원하는 도형을 선택하여 저처럼 원하는 곳에 지정을 해 주면 이미지를 편집해 주실 수 있답니다. 그리고 이 도형 안에 화살표도 있기에 쉽게 사용할 수 있답니다. 화살표의 방향은 내가 어느 방향으로 드래그를 하느냐에 따라 화살표의 방향도 바꿀 수 있답니다. 안에서 밖으로 드래그를 하면 밖으로 나가는 화살표 방향을, 반대로 밖에서 안으로 드래그를 하면 아래와 같이 안으로 향하는 화살표를 넣을 수 있게 됩니다.
2. 픽픽
이 프로그램도 마찬가지로 무료 버전으로 사용할 수 있는 프로그램입니다.
프로그램을 다운로드하고 나서 새로 만들기를 클릭하면 다음과 같은 툴이 나오게 됩니다.
만약 이 툴이 보이지 않고 다른 창이 보일 경우에는 사진이 아닌 다른 공간에 마우스를 두고 클릭을 하고 나면 아래와 같은 툴이 보이게 될 것입니다.
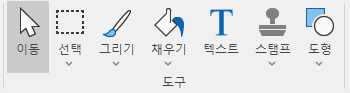
주로 여기에 있는 텍스트, 스탬프, 도형 이렇게 편집툴을 주로 이용을 하게 됩니다.
우선 새로 만들기를 클릭합니다.
그런 후, 파일에서 원하는 이미지를 클릭합니다. 화면에 원하는 이미지가 나타나면 다시 상단의 홈을 눌러주면 위에 우리가 필요한 도구 틀이 나타나게 됩니다.
-텍스트 삽입은 원하는 곳에 마우스를 드래그한 후, 텍스트를 넣어 주면 됩니다.
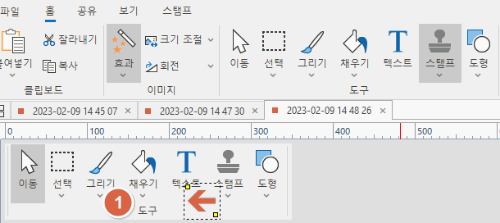
- 위와 같이 숫자나 화살표는 위의 툴에서 스탬프를 누른 후, 원하는 곳에 넣어 주시면 됩니다.
크기나 색 또한 변경이 가능합니다.
-도형을 클릭해도 화살표나 곡선 화살표 등이 있습니다.
픽픽에도 자체 캡처 기능은 기본으로 갖추고 있습니다. 따라서 캡쳐 프로그램을 따로 사용하지 않으셔도 됩니다.
오늘도 이렇게 하나의 포스팅을 마쳐 봅니다.
남은 하루 파이팅~!!
'일상 > 일상' 카테고리의 다른 글
| 2월 22일 디즈니 플러스 16부작 웹드라마 사랑이라고 말해요 내용과 등장인물 / 드라마 OST 1.2회 (0) | 2023.02.24 |
|---|---|
| (심리) 상대방을 사로잡는 대화의 기술 (0) | 2023.02.20 |
| 화면 끄고 유튜브 음악듣기 (0) | 2023.02.15 |
| (심리) 스트레스에서 나 자신을 지키는 인간관계 기술 (0) | 2023.02.14 |
| <건강> 비트는 무엇일까 (0) | 2023.02.04 |